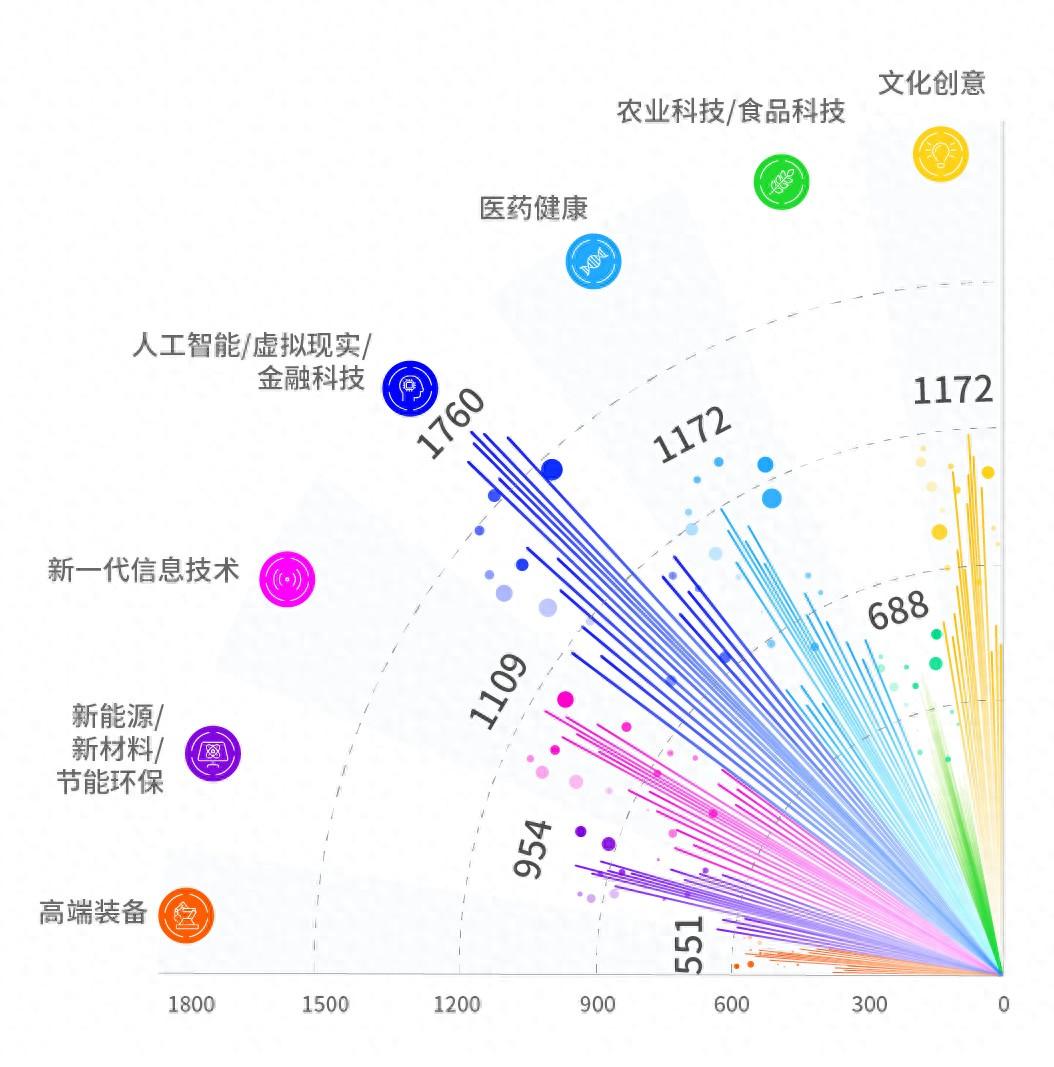收藏!这7个大神都在用的Word技巧,每一个都超实用
大家经常使用什么Word技巧呢?办公的时候使用技巧可以更高效地工作哦。
今天想和大家分享7个大神都在用的word技巧,每一个都很实用。
01. 将文本转换成表格
需要将文本转换成表格的时候,不需要把内容复制到Excel里编辑,然后再将表格复制到Word里。
只需要在工具栏里找到【插入】-【表格】,然后选中【将文本转成表格】,将【文字分隔位置】设置为文字间的字符就可以了。
02. 查找与替换
文章内容多的时候,这个功能是非常实用的,有时候发现文章出现用词错误,就可以快速更改文章里的这个词语,不用自己一遍遍筛选。
在工具栏里依次点击【开始】-【编辑】-【查找与替换】,输入查找内容和替换内容,然后点击【全部替换】就可以啦。
03. 转换Word格式
当我们需要传输或者长期保存文档时,可以选择将word转换成PDF,因为PDF的特性,在其他设备打开不会影响文章的排版和布局。
需要保存文件的时候,点击【文件】-【另存为】,将【保存类型】更改为【PDF(*.pdf)】就可以了。
04. 批量压缩PDF
如果你查看自己的储存空间,会发现PDF占用的内存相对来说比较大,但是保存的都是重要的文件怎么办?可以试试全能PDF转换助手,它可以批量压缩PDF文件,但是不会影响文件的内容和质量。
打开软件之后,点击【PDF处理】,然后选择【PDF压缩】,将多个文件添加到页面里,调整压缩模式等参数,然后点击【开始压缩】就可以啦。
可以看出压缩前后对文件的内容没有什么影响,但是文件的体积却从12MB变成1MB,压缩了不止10倍,而且压缩之后可以直接打开,不需要解压哦。
05. 批量导入图片并统一大小
当我们需要在Word文档插入多张图片的时候,常常要手动调整图片尺寸,其实可以快速统一图片大小。
只需要在导入多张图片之后,按住【Ctrl】键,然后选择多张图片,点击【图片格式】,
输入图片高度和宽度,点击【确定】就可以统一图片大小啦。
06. 统一文字格式
文章格式不统一的时候,我们可以设置其中一段的格式,然后使用【格式刷】让其他段落的文字样式、段落布局统一。
选中目标段落,双击【格式刷】,然后下拉找到需要统一格式的段落,选中段落就会自动转换成目标段落的格式啦。
07.文本加下划线
想要为文本添加下划线,不需要在工具栏寻找【下划线】,选中文字之后,使用快捷键【Ctrl+U】就可以快速搞定。
看了今天的内容,你觉得这些Word技巧怎么样呢?可以跟着上面的步骤尝试一下操作,觉得有用的话,建议收藏保存哦~