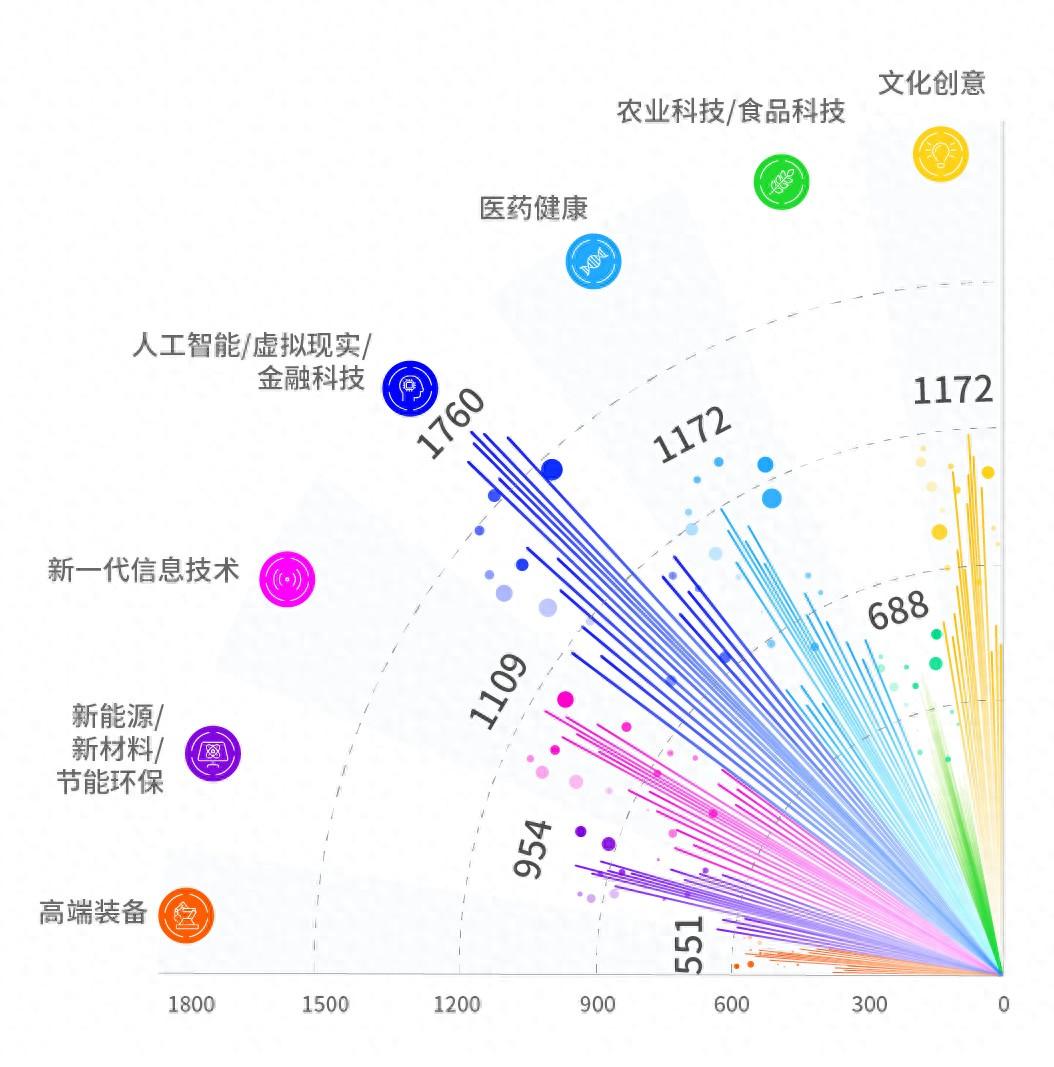Adobe Premiere作为Adobe 公司旗下的一款剪辑软件。在历年的版本更新中功能不断增强,在电脑的兼容性上也大大改善,越来越多的电脑能安装上这款方便快捷,功能齐全的软件,今天均燕就来具体向大家介绍一下这款剪辑软件。
首先安装Premiere,因为电脑的数位不同,所以安装前要先了解自己的电脑是64位还是32位。安装完毕够打开 Premiere选择新建项目。
新建项目为你的项目修改个名字,并在“位置”处选择你将要把所剪辑的视频放在电脑的什么位置
选择“文件”的“新建”中的“序列”
在新建序列中一般情况下将‘编辑模式’修改为“自定义”,视频中的帧大小以及水平根据所拍摄素材的大小修改,(素材具体信息在),“场”即“场次”我们可以理解为电视屏幕所呈现画面的一种选择方式,为保证视频在所有播放器上完整展示出来所以要选择“无场”
再点击确认就好啦!
新建序列后的面板就是这样的,现在要导入素材,可以用快捷键“ctri+I”导入,也可以在文件里面找到“导入”选项进行导入。
导入视频后在项目面板找到我们的原素材,直接点击住素材拖至时间轴处,这时我们就可以看到在“源素材面板”和剪辑面板上出现所需剪辑的视频了。
在素材的衔接上不管是视频过渡、视频效果,音频过渡、音频的效果的可以在“效果”控件里面找到,一些简单的视频过渡特效也有。
在“效果控件”里面可以添加效果,调试效果的位置和所需呈现的程度及时间长短等。
在字幕里面选择新建字幕。有:默认静态字幕、默认游动字幕和默认滚动字幕,一般在视频中的人物对话类型选择默认静态字幕,需要注意的就是字幕出来的市场和画面内容的一致。
游动字幕就是我们看天气预报屏幕最下端有某某地天气情况的展示,是与视频中主持人所说内容不一致的内容,在使用游动字幕时需要注意的就是字幕出来的速度啦!
因为游动字幕太快会导致看不清就过去了,太慢又会有视觉疲劳,所以速度的把控很重要呦!而滚动字幕多见于影片完结时的演职表,但是要记得勾选字幕 开始于屏幕外,结束与屏幕外,这样才会使滚动字幕更加完整的呈现他的作用。
大家根据自己的需要选择字幕类型吧!不过小编要提醒大家,新建的字幕在项目里面,所以需要手动拖到所需添加字幕的位置。
如果是多机位剪辑的话,在将素材分别移到时间轴上后点击素材,先看视频是否同时开机,若果是则直接选择嵌套,如多不是就要使用音频一致,将素材调至同步,再点击素材选择多机位的“启用”,在剪辑面板右下角有个加号,点击加号将里面的“多机位录制开/关”和“切换多机位视图”移到剪辑面板下端的剪辑按钮处,以方便剪辑多机位视频是的使用。
准备完毕后我们点击多机位视图按钮。就可以在剪辑素材面板看到多个机位的素材都出现在面板上,然后根据需要点击多机位录制开/关,一边录制一边选择适合的素材,就算出现录制的视频不准确我们也可以重新录制剪辑,这就比现场多机位直播好的多,就算出现错误也有机会改正。
在剪辑视频是要想让视频内容出现慢放或者快进的效果完全可以在点击到素材后在“速度/持续时间”里面调试适当的速度和持续时间。
以上就是均燕为大家整理的Pr基础实用教程,想学的小伙伴赶紧get起来吧。
【版权声明】未经南方传媒书院正式授权,内容谢绝任何媒体网站、客户端、微信公众号以任何形式转载,禁止修改图片。违者必追究其相关法律责任。