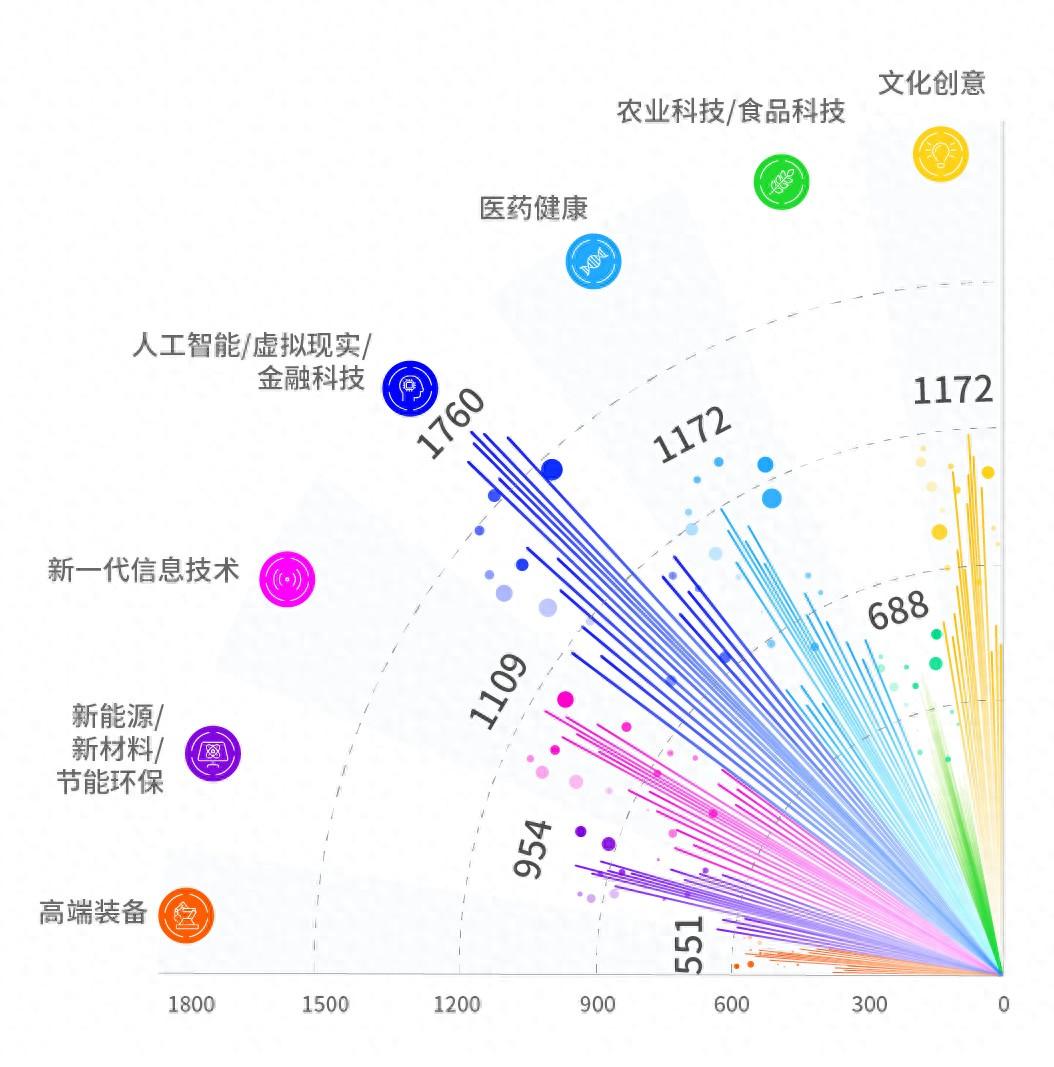超实用PS教程!(零基础入门)
应用领域:摄影后期;海报设计;文字设计;移动界面;淘宝美工;网页设计;LOGO
一、基本操作
1、PSCC—首选项,选择界面颜色
2、新建与保存:新建—command+N,保存—command+S,放大画板—滚动鼠标。 左键移动
二、图层概念
1、图层面板“新建图层”
2、快速新建图层—command+option+shift+N 3、弹出新建图层面板—command+shift+N
三、选取工具组
1、规则选区:用途是造型及编辑图形。矩形选框—按住shift键得到正方形选区,椭圆选区,快捷键:M,shift+M切换矩形椭圆。、
四、表情包制作步骤
1、拖入素材,并用画笔工具涂掉原来的脸及文字
2、拖入人物素材,用套索工具将脸部圈出,复制(command+C),粘贴(comma
3、选中脸的图层,编辑-自由变换(command+T),调整合适大小
4、去除脸部颜色,图像-调整-去色
5、去除脸部皮肤,图像-调整-色阶
6、加上文字
五、不规则选区
用途:造型及编辑图形
1、套索工具:不规则图形,加减选区
2、多边形套索工具:带有棱角的图形
3、磁性套索:带有吸附功能,要求背景与边缘大反差
4、快捷键:L;shift+L切换矩形椭圆
六、快速选择及魔棒
用途:造型及编辑图形,主要用于抠图
快速选择:自动识别边缘 魔棒:容差=0,选择颜色相同区域;容差>0,选择颜色相近区域
快捷键:w;shift+w切换矩形椭圆
七、画笔的运用
1、笔刷的常用参数 笔尖形状可调整画笔大小、间距、方向等
形状动态可调整大小变化
散布可调整笔画的分布
颜色动态,调整画笔颜色变化,即前景色到背景色的变化
传递调整,调整画笔透明度变化
2、笔刷的制作
气泡笔刷定义
注意事项:白色不会被定义,任何颜色都会被转换为黑色
(1)新建400*400的画布
(2)新建一个椭圆选区,填空黑色
(3)用橡皮擦工具将中间擦除
(4)编辑—定义画笔预设
(5)打开散布和形状动态
3、笔刷的安装
导入画笔:画笔工具—画笔—扩展—导入画笔 八、图片处理方法
1、修复画笔的使用方法
(1)污点修复画笔工具
使用方法:直接涂抹在瑕疵处
画笔大小调整:英文输入法下的左或右中括号[]
软硬画笔调整:shift+英文输入法下的左或右中括号[]
(2)修复画笔工具
使用方法:按住option键取样,在瑕疵处涂抹(注意十字位置、点涂)
项目重点:可以和周围的光源自动融合与仿制图章工具的差异
(3)修补工具
使用方法:在瑕疵处做选区直接往外拖拽
项目重点:源=去掉,目标=复制
2、仿制图章工具
使用方法:按住option键取样,在瑕疵处涂抹(注意十字位置、点涂)
项目重点:此工具可以100%复制,与修复画笔工具的差异
3、内容识别
使用方法:编辑—填充—内容识别
Pscc2019版本新增内容识别填充
使用方法:编辑—填充—内容识别填充
4、portraiture滤镜
(1)复制文件:操作系统32位复制.8bf,操作系统为64位复制64.8bf;
(2)查找安装路径:在桌面上找到ps,在图标上点击右键,然后选择右键菜单中的属 击“打开文件位置”
(3)查找滤镜文件:在打开的资源管理中,找到一个名为plug-ins的文件夹,存放的就是滤镜文件
(4)粘贴滤镜文件:在空白处右击并粘贴,将需要的滤镜文件粘贴在plug-ins文件夹中
(5)注册软件:启动下载文件中的注册机,点击注册机界面上的“generate”按钮,然后复制将key//中的注册码
(6)启动photoshop:在滤镜菜单中就多了一项imagenomic。选择该项子菜单中的 的注册码粘贴到下图中所出现的注册框中。
九、历史记录画笔概念
基本用途:还原操作图像未经操作前的状态
主要用途:局部修饰、调节色调
快照:记录当前状态
历史记录画笔应用—磨皮
1、拖入素材
2、滤镜—高斯模糊
3、添加快照
4、回退一步
5、使用历史记录画笔涂抹
十、橡皮擦工具
使用方法:直接涂抹不需要的地方
1、画笔:边缘比较柔和,可调整画笔笔尖形状;铅笔:边缘比较坚硬;块:正方形色块作为笔头形状。
2、不透明度为100%,像素会被完全地擦掉。降低不透明度,像素则不会被完全地擦掉。
3、流量:控制橡皮擦工具擦除颜色时,擦除的速度的快慢。
背景橡皮擦工具
用途:去除图像中的背景色,抠图
取样方式:
连续:指鼠标经过的区域都被擦除。
一次:指以第一次单击的颜色为准,只擦除跟第一次单击点相近的颜色
背景色板:只擦除图像中跟背景色相近的颜色
魔术橡皮擦
用途:可以去除与单击点相近的颜色区域
1、容差:控制颜色去除的范围大小,容差越大与单击点相近的颜色区域都会被擦除掉 相近的颜色区域才会被擦除掉。
2、连续:勾上连续,是去除与单击点相邻的区域;把连续勾去掉是在整幅图像中去除
十一、蒙版
1、图层蒙版的概念
作用:保护源图像,做图像融合
黑色—透明;白色—显示;灰色—半透明;
操作方式:在图层面板选择图层蒙版添加
(1)利用黑白软画笔做透明及还原处理(黑透白不透)
(2)利用黑到白的渐变做融合(但只能执行一次)黑到透
(3)利用选区通过填充黑白的方法做透明或还原
2、剪切蒙版的概念
作用:保护原图像,做图像裁切
(1)上方图层为显示图层
(2)下方图层为最终显示外形
操作方式:
(1)做图形
(2)调整图层(图像在上,图像在下)
(3)按住option键将鼠标放置两个图层中间——单击
十二、PS证件照换底色
1、用魔棒工具得到背景选区
2、设置前景与背景选项,设置前景色为红色/蓝色/白色。如果是蓝色背景,颜色值可 果用红色背景,颜色值可设置为:R:255 G:0 B:0
3、设置好之后按下option+delete,然后按下command+D,就得到了换背景之后的照片
十三、钢笔工具
1、钢笔工具的运用
2、钢笔工具的操作方法
鼠标单击、鼠标按住拖住添加锚点
(1)按住shift可成45、90度走直线
(2)按住command可拖动锚点
(3)按住option可取消一边手柄
3、钢笔工具的两种模式
作用:抠图,造型
(1)形状模式:可以自动生成图层,任意修改形态及填充
(2)路径模式:路径变选区:command+回车
(3)快捷键:p
4、钢笔工具的注意事项
三原则
(1)如何定点:单弧末端定点
(2)何时取消手柄:遇角取消手柄(按住option键单击锚点)
(3)保证手柄和路径相切
十四、形状工具、路径选择工具
1、形状工具的使用
作用:造型,抠图
(1)形状模式:可以自动生成图层,任意修改形态及填充
(2)路径模式:路径变选区:command+回车
(3)快捷键U
2、路径选择工具的使用
(1)黑箭头:可以移动单个路径
(2)白箭头:可以调整锚点改变路径形状
(3)快捷键A
3、形状工具的布尔运算
方式一:
(1)制作A图形
(2)制作B图形
(3)将AB图形全选——command+E
(4)黑箭头选择B图形—属性栏—减去顶层
方式二:
(1)制作A图形
(2)选择B图形按住option键直接做减法
(3)选择B图形按住shift键直接做加法
(4)选择B图形按住shift+option交集
方式三:
(1)选择A图形单击得到标准图形
(2)选择B图形同时按住option键单击(得到标准图形同时执行减法)
4、抖音图标绘制
(1)绘制260*260的圆,按住option再次绘制120*120的圆
(2)绘制330*330的圆,按住option再次绘制190*190的圆
(3)拉出参考线,使用路径选择工具移动位置
(4)矩形选框工具减去四分之三的圆,及切口
(5)矩形选框工具连接
(6)复制图层、移动,将图层叠加模式调整为线性减淡添加
十五、字符工具
1、文字工具的正确使用
打开位置:窗口——字符
(1)字间距与行间距的调整
(2)段落对齐方式
(3)段落文字避头尾法则设置
2、字符面板
输入文字:文字工具单击插入文字(一般针对较少内容)
录入文本:设计段落文字必须用文字工具做文本框
快捷键:T
行间距:alt+上下方向键
字间距:alt+左右方向键
在圆形框里插入图片的办法:对图片做剪贴蒙板或command+T调整图片
3、常见的免费字体
十六、色彩处理
1、加深、减淡、海绵工具
使用方法:直接涂抹在需要更改的地方
加深工具:涂抹处颜色逐渐变深并向黑色过渡
减淡工具:涂抹处颜色逐渐变浅并向白色过渡
海绵工具:涂抹处颜色逐渐变向灰色过渡(灰色)
项目重点: (1)画笔大小调整:英文输入法下的左或右中括号[ ]
(2)软硬画笔调整:shift+英文输入法下的左或右中括号[ ]
2、直方图(位置:窗口—直方图)
用途:用来观察图像黑白灰的关系
横轴:代表黑色——灰色——白色三大阶
竖轴:代表颜色,线越长说明某颜色在当前色域中的面积越大
3、色阶(位置:窗口—调整—色阶/右下角—创建新的填充或调整图层—色阶/图像—调整—色阶)
用途:用来调整图像的明暗关系(黑白灰)
黑吸管:所有比被吸取区域暗(黑)的颜色变得更暗(黑)
白吸管:所有比被吸取区域(白)的颜色变得更亮(白)
快捷键:command+L
4、曲线(图像—调整—曲线/右下角—创建新的填充或调整图层—曲线)
用途:用来调整图像明暗关系和白平衡
上拉变亮
下拉变暗
快捷键:command+M
5、色相饱和度
用途:用来调整图像色彩关系
色相:色彩相貌(红绿蓝青品黄)
饱和度:颜色的鲜艳程度(纯度)
明度:颜色的明暗程度(亮度)
快捷键:command+U
如何改变单个物体的颜色:先改变整体的色相饱和度,然后用画笔(黑色)涂抹其他部
6、色彩平衡
用途:用来调整图像冷暖关系
快捷键:command+B
十七、通道
1、RGB与CMYK的颜色模式
RGB:光的混合原理(计算机的成像原理)
描述:通过识别图像黑白灰的关系对应开灯
如果识别出图像某区域为白色(亮),说明开对应的灯较多
CMYK:油墨的混合原理(印刷机的喷墨原理)
2、通道抠图原理
黑色部分是透明效果,是删除不要的
白色部分是要保留下来的
灰色部分是半透明效果,选择性使用的
3、通道抠图的方法及步骤
(1)复制通道(最好是黑白反差较大的通道)
(2)所有需要保留的区域变成白色,需要删除的变成黑色:反相command+i;调出色 黑、白吸管吸取;利用黑白画笔局部调整。
(3)变选区:command+通道缩略图
(4)回到图层:直接单击复合通道缩略图
(5)复制:command+J
十八、软件其他工具
1、裁切工具的使用
裁切整个文件,与图层无关
拉直:在图像上画一条线用来拉直图像,可以使倾斜的地平线恢复平直。
裁剪框的辅助网络设置:该选项包括三等分、网格、对角、三角形、黄金比例和金色螺 像,使裁剪后的图像更加美观。
快捷键:C
2、渐变工具
部分区域渐变:选框工具—渐变(不透明度0%,位置100%)
实现颜色的过渡效果
(1)线性渐变:从起点到终点的线形渐变
(2)径向渐变:以鼠标为圆心,鼠标拖拽的距离为半径
(3)角度渐变:以鼠标为中心,鼠标拖拽方向旋转一周的锥形渐变效果
(4)对称渐变:在起点两侧对称线性渐变
(5)菱形渐变:以鼠标为中心,鼠标拖拽的距离为半径的菱形渐变效果
3、模糊、锐化、涂抹工具的使用
使用方法:直接涂抹在需要更改的地方
模糊工具:涂抹处内容不断模糊直至内容完全看不清
锐化工具:涂抹处内容逐渐清晰直至内容周边出现失真
涂抹工具:涂抹处的内容会融合在一起效果
项目重点:
(1)画笔大小调整
(2)软硬画笔调整:shift+英文输入法下的左或右中括号[]
4、图框工具的使用
Pscc2019新增功能,剪切蒙版的快速制作
作用:(1)保护原图像;(2)做图像裁切
使用方法:
(1)绘制图框,拖入素材;
(2)绘制形状—右键—转换为图框
优点:更改方便,更加快速
缺点:图框再次更改较复杂,创建图框容易影响其他图层
十九、滤镜
1、液化工具的使用
滤镜——液化/command+shift+X
用途:对人物的身材、脸型等进行调整
项目重点:
(1)画笔大小调整:英文输入法下的左或右中括号[]
(2)软硬画笔调整:shift+英文输入法下的左或右中括号[]
2、置换的使用
置换目的:为了使两张图片更好地融合在一起
操作步骤:
(1)将纹理图像(背景图)储存为PSD格式
(2)选择平面图(添加图),滤镜—扭曲—置换(默认即可,可调整大小数值)
(3)改变图层的混合模式(正片叠底),调整透明度
3、了解其他滤镜
滤镜库:使图片产生艺术效果
扭曲:极坐标制作炫酷效果
模糊:对图片进行模糊处理
锐化:对图片进行清晰处理
3、了解其他滤镜 滤镜库:使图片产生艺术效果 扭曲:极坐标制作炫酷效果 模糊:对图片进行模糊处理 锐化:对图片进行清晰处理 杂色:添加杂色
附:文中的快捷键,电脑不同,键盘不同~